چگونه سیستم عامل ویندوز 11 را روی یک ماشین مجازی اجرا کنیم؟
تجربه ویندوز 11 به صورت یک پنجره در ویندوز 10!
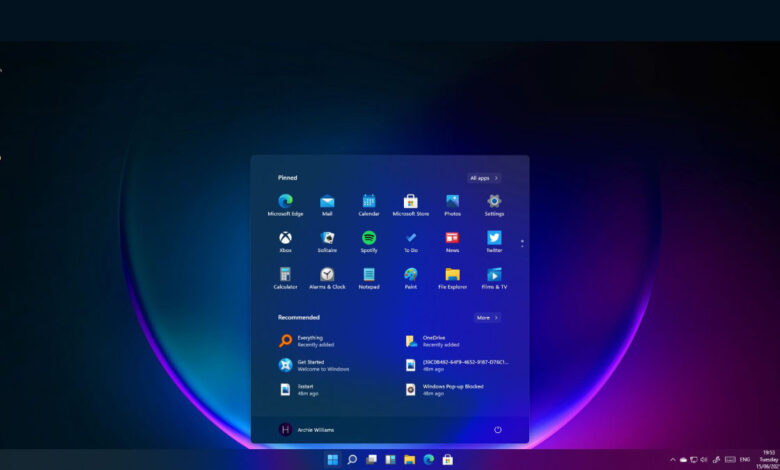
اگر دوست دارید که سیستم عامل ویندوز 11 را پیش از عرضه تجربه کنید ولی نمیخواهید که سیستم عامل پایدار و بدون اشکال خود را با یک نسخه پر از باگ و اشکال ویندوز 11 تعویض کنید، میتوانید از یک ماشین مجازی استفاده کنید. ماشین مجازی به شما اجازه میدهد یک سیستم عامل را روی سیستم عامل اصلی خود شبیهسازی کنید.
در این مطلب قصد داریم شیوه اجرای سیستم عامل ویندوز 11 روی شبیه ساز را قدم به قدم توضیح دهیم. نرم افزاری که برای شبیه سازی توصیه میکنیم، نرم افزار رایگان VMWare Workstation Player است. سیستمی که میخواهید روی آن شبیه ساز را اجرا کنید نیز باید حداقل 8 گیگابایت رم و یک پردازنده حداقل چهار هستهای داشته باشد؛ چرا که شبیه ساز ما به تنهایی حداقل دو هسته پردازنده و 4 گیگابایت رم را به خود اختصاص میدهد.
چگونه ویندوز 11 را روی ماشین مجازی نصب کنیم؟
بخش اول: نصب سیستم عامل ویندوز 10 روی شبیه ساز
- ابتدا شبیه ساز VMWare Workstation Player را دانلود و نصب کنید. این شبیه ساز برای استفادههای غیر تجاری رایگان است (دانلود از سایت Soft98 از «اینجا»).
- یک فایل ISO از ویندوز 10 بسازید یا دانلود کنید. میتوانید از طریق ابزار Windows Media Creation این کار را انجام دهید (فرمت خروجی را ISO تنظیم کنید). مطمئن باشید که برای نسخه ویندوزی که میخواهید روی شبیه ساز نصب کنید (Home، Pro یا دیگر نسخهها) یک «Product Key» دارید (دانلود فایلهای ISO ویندوز 10 از سایت Soft98 از «اینجا»).
- New Virtual Machine را از منوی File در نرم افزار شبیه ساز انتخاب کنید.

ایجاد ماشین مجازی - محل فایل ISO را انتخاب کنید و Next را بزنید.
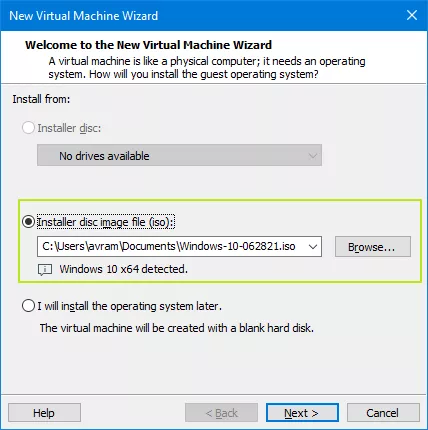
انتخاب فایل ISO - برای ماشین مجازی خود یک نام انتخاب کنید و Next را بزنید.

انتخاب نام ماشین مجازی - حداکثر سایز دیسک را تنظیم کنید (حداقل 64 گیگابایت) و گزینه «Store virtual disk to one file» را انتخاب کنید و Next را بزنید.

تنظیم ظرفیت درایو مجازی - روی Customize Hardware کلیک کنید.
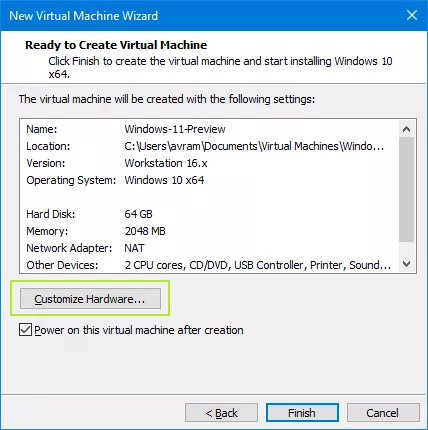
گزینه Customize Hardware - حجم رم را به حداقل 4 گیگابایت (ترجیحاً به 8 گیگابایت) برسانید و Close را بزنید.

انتخاب حجم رم - تیک «Power on this virtual machine after creation» را بزنید و روی Finish کلیک کنید.

اتمام ایجاد ماشین مجازی - فرایند نصب ویندوز 10 را روی شبیه ساز دنبال کنید.

نصب ویندوز روی شبیه ساز - پس از اتمام نصب، روی Install Tools کلیک کنید و درایورهای گرافیکی VMWare را برای درایو نوری مجازی نصب کنید.

نصب درایوهای گرافیکی شبیه ساز بخش دوم: نصب سیستم عامل ویندوز 11 از طریق Windows Insider Program
- از تنظیمات ویندوز، صفحه Update and Security به بخش Windows Insider Program بروید و روی Get Started کلیک کنید.
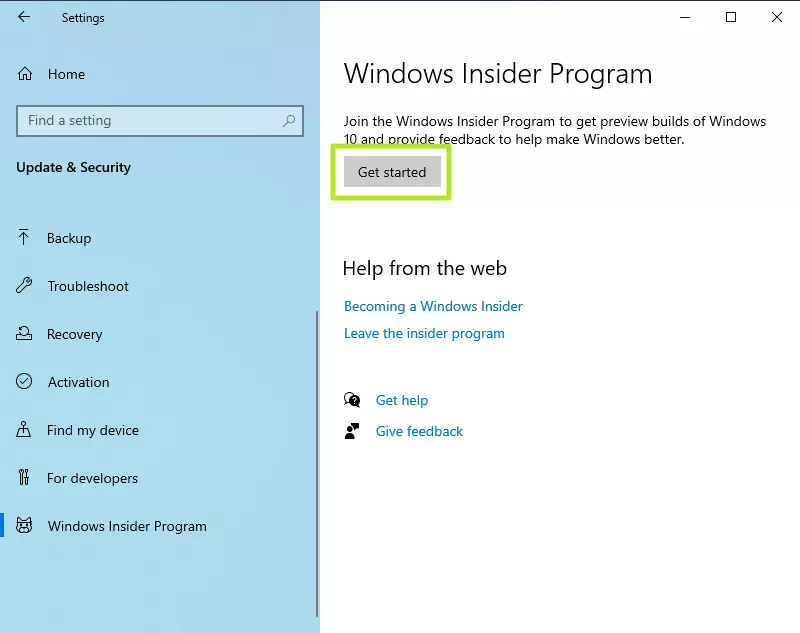
راه اندازی Windows Insider Program - Dev Channel را انتخاب کنید، تأیید را بزنید و فرایند را تکمیل کنید. سپس ماشین مجازی را ریستارت کنید.

تنظیمات Insider - از صفحه آپدیتهای ویندوز، روی Check For Updates کلیک کنید.
- پس از طی این مراحل، پیشنسخه Insider سیستم عامل ویندوز 11 روی ماشین مجازی شما دانلود و نصب میشود. مدت زمان دانلود بسته به سرعت اینترنت شما میتواند تغییر کند.

دانلود پیشنسخه ویندوز 11 - پس از اتمام بروزرسانیها سیستم اصلی خود را ریستارت کنید.
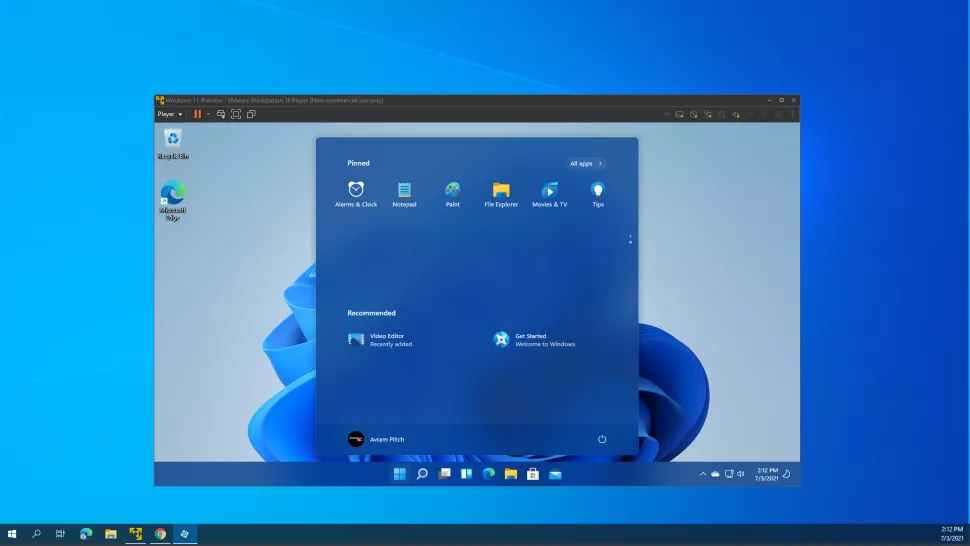
اتمام فرایند و اجرای ویندوز 11 روی شبیه ساز
تبریک میگوییم! شما اکنون در حال تجربه کردن سیستم عامل ویندوز 11 به صورت یک ماشین مجازی روی سیستم عامل اصلی خود هستید. از تجربه کاربری خود با پیشنسخه Insider ویندوز 11 در بخش نظرات برای ما بگویید! نظر شما در مورد سیستم عامل جدید شرکت مایکروسافت چیست؟








سلام . ممنون از سایت خوبتون که وقتتون رو رایگان برای آموزش به هموطنان عزیزمون در اختیارمون میذارین .
من مستقیما فایل ISO ویندوز 11 بیلد 22000.65 رو نصب کردم و بدون مشکل روی همین شبیه ساز نصب شد و هم اکنون در حال تست این نسخه از ویندوز هستم
سلام. نظر لطف شماست دوست عزیز 🙂
Oracle VM VirtualBox بهترین ماشین مجازی سبک ویندوز
سلام دوست عزیز. بله Oracle هم ماشین مجازی خیلی خوبیه، ولی تست کردیم و متوجه شدیم که متاسفانه نمیتونه ویندوز 11 رو اجرا کنه. به همین خاطر VMWare Player رو پیشنهاد کردیم.